Exportieren mit Blender:
Um ein Objekt zu exportieren markiert zuerst alle Teile des Objekts einschließlich der Kollisionsmesh. Wenn Ihr „F4“ drückt oder auf den, in Bild 1, klein umrandeten Schalter klickt sollten alle Teile Eurer Mesh, einschließlich der Kollisionsbox aufgelistet sein.
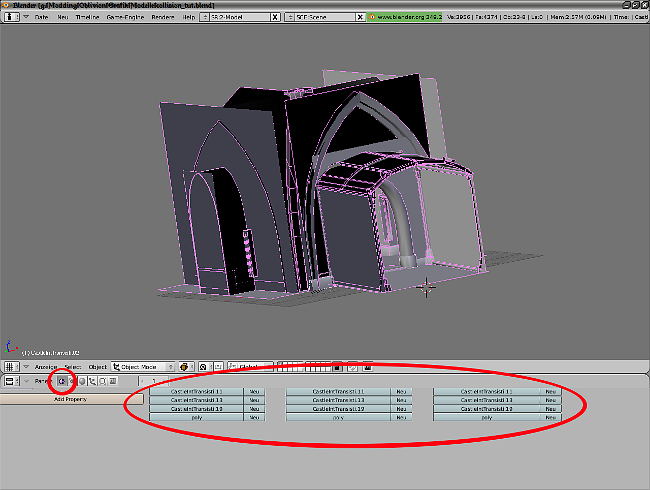
Bild 1
Bei sehr umfangreichen Objekten mit sehr vielen Teilen kann man natürlich leicht den Überblick verlieren. Hier empfehle ich einfach mit „1“, „3“ und „7“ auf dem Ziffernblock der Tastatur die Ansicht zu wechseln und jedesmal durch ziehen eines Rahmens um das Objekt eine Mehrfachselektion durchzuführen. Um eine solche Mehrfachselektion durchzuführen müsst Ihr natürlich, bevor Ihr den Rahmen zieht, „b“ auf der Tastatur drücken. Prüft anschließend indem Ihr „g“ auf der Tastatur drückt und das Objekt mit der Maus ein wenig bewegt ob sich alle Teile mitbewegen. Betätigt danach unbedingt die rechte Maustaste damit Euer Objekt wieder an den Ausgangspunkt zurückversetzt wird.
Bedenkt dass nur Objekte, die selektiert sind, exportiert werden.
Klickt danach oben auf Datei, bewegt den Mauszeiger runter auf „Export“ und klickt schließlich auf „Netimmerse/Gamebryo (.nif & .kf)“
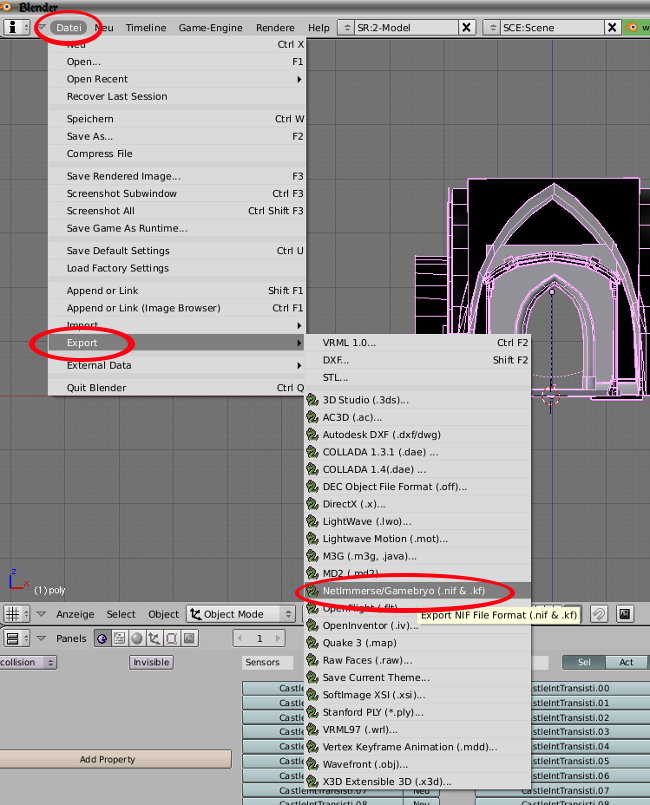
Bild 2
Im darauffolgendem Fenster wählt den Pfad und Dateinamen aus. Wichtig: Überprüft unbedingt beim exportieren ob Pfad und Dateiname auch stimmen. Anders als andere Programme legt der Nif-Exporter beim Export immer den Dateinamen der Datei, die zuletzt exportiert wurde, vor. Das bedeutet in unserem Fall das, wenn wir ein Objekt importiert haben und wir möchten dieses Objekt sofort wieder exportieren, nicht der Dateiname des gerade importierten Objekts vorgelegt wird sondern der Dateiname des Objekts das zuletzt exportiert wurde. Also überprüft unbedingt Pfad und Dateiname sonst kann es leicht passieren dass Ihr, ohne es zu wollen, ein, kurz zuvor exportiertes Objekt, überschreibt. Anders als beim abspeichern gibt es beim exportieren keine Sicherheitsabfrage. Klickt danach oben rechts auf „Export NIF/KF“.
Es öffnet sich das, in Bild 3 abgebildete, Fenster.
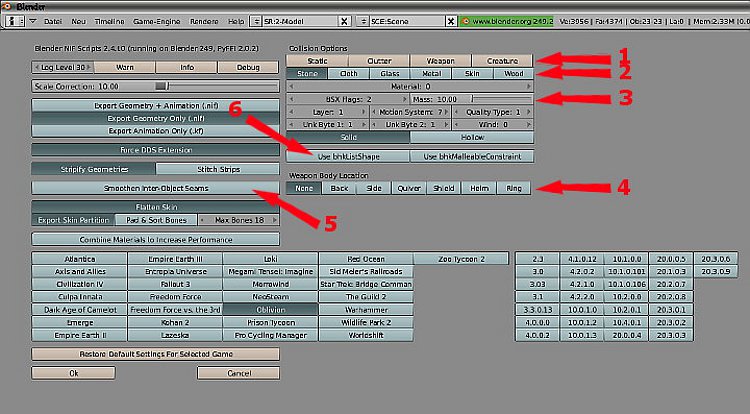
Bild 3
Da wir das Objekt jetzt komplett haben müssen wir einige wenige Einstellungen hier vornehmen. Welche das sind habe ich im Screenshot markiert. Die Erklärung zu den einzelnen Punkten folgt im Anschluss.
1) Legt hier zuerst die Art Eurer Kollision fest. Folgende Auswahlmöglichkeiten stehen Euch zur Verfügung:
- Static: Für alle statischen, also nicht beweglichen, Objekte. Also für alle Objekte die später im Spiel ihre Position beibehalten sollen.
- Clutter: Für alle beweglichen, also nicht statischen, Objekte außer Waffen.
- Weapon: Für alle Waffen.
- Creature: Für Kreaturen und NSC's
2) Gebt als nächstes an aus welchem Material Euer Objekt besteht. Dies beeinflusst das Geräusch bzw. Verhalten des Objekts wenn Ihr dagegen schlagt, drüber lauft, Pfeile rein schießt oder das Objekt auf den Boden fällt:
- Stone: Stein - Pfeile prallen ab. Beim Begehen knirschendes Geräusch wie eben Stein.
- Cloth: Für einfache Kleidung.
- Glass: Glas - Auch hier prallen Pfeile ab. Erzeugt beim Aufschlag sehr hellen Ton.
- Metal: Metall - Also für jede Art von Metall geeignet.
- Skin: Haut - Also z. B. für Leder, Fell oder auch Leinwand bei Bildern.
- Wood: Holz - Erzeugt beim Begehen eben für Holz typisches Geräusch. Pfeile bleiben stecken. Beim Einschlag dumpfes Geräusch.
3) Mass: Der Wert hier bestimmt die Masse des Objekts. Aus diesem Wert wiederum berechnet der Exporter die Beharrungskräfte (Inertia). Also die Kräfte die der Schwerkraft entgegenwirken. Die Masse bestimmt also wie und wie schnell ein Objekt fällt oder sich, bei Berührung, bewegt. Bei allen statischen Objekten braucht Ihr hier nichts eintragen (machen wir später in Nifskope), bei nicht statischen Objekten sollte hier allerdings ein Wert stehen. Dabei gilt die Faustregel dass je größer das Objekt ist desto größer sollte auch der Wert sein. Falls Euch wirklich kein passender Wert einfällt oder gerade für Anfänger empfehle ich einfach ein bisschen bei Bethesda zu spicken.
Dazu muss natürlich zuerst die „Oblivion - Meshes.bsa“ entpackt sein. Entpacken könnt Ihr sie mit dem BSA-Commander oder dem Oblivion Mod Manager. Entpackt das BSA-Archiv in einen separaten Ordner, also nicht dorthin wo Eure Spieldateien installiert sind. Sucht anschließend, am besten zuerst einmal mit dem CS (geht schneller), ein Objekt das in etwa die gleiche Größe hat wie Euer Objekt und möglichst auch aus dem gleichen Material besteht und seht nach um welche Nif-Datei es sich handelt und wo sie sich befindet.
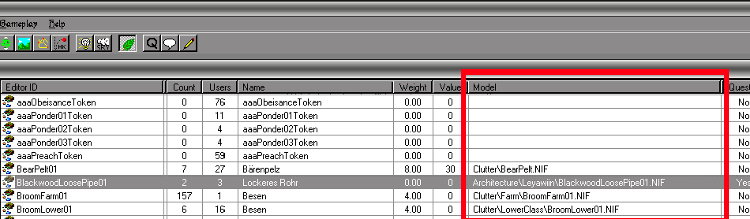
Bild 4
Startet danach Nifskope und ladet die Nif aus dem entpackten Archiv heraus. Jetzt klickt in Nifskope auf der linken Seite, in der Baumstruktur, auf das kleine Plus-Zeichen vor „bhkCollisionObject“ und danach auf „bhkRigidBody“. Sucht jetzt im Detailfenster nach „Mass“ und seht einfach dort nach welcher Wert eingetragen ist.
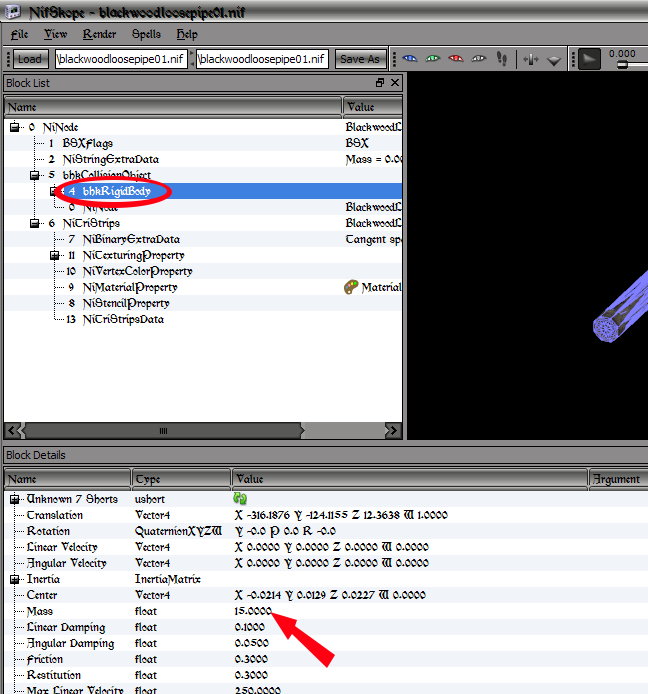
Bild 5
Legt jetzt einen Wert für Euer Objekt fest oder übernehmt einfach den Wert aus Nifskope und tragt ihn im Exporter bei „Mass“ ein.
Testen könnt Ihr das ganze dann indem Ihr einfach mal im Spiel das Objekt ein wenig durch die Gegend werft und beobachtet wie es fällt. Wirkt es zu schwer verringert einfach den Masse-Wert, wirkt es irgendwie zu leicht erhöht den Masse-Wert.
Benutzt dabei, zur Erhöhung oder Verringerung des Masse-Wertes, aber ausschließlich den Nif-Exporter da dieser Euch auch zuverlässig aus dem Masse-Wert die Werte bei Inertia berechnet und ohne die korrekten Werte bei Inertia nutzt Euch der schönste Masse-Wert nichts.
4) Weapon Body Location: Nur wichtig bei Waffen. Bestimmt die Position am Körper an dem die Waffe getragen wird. Relevant für uns sind hier nur zwei Werte.
- Back - Waffe wird auf dem Rücken getragen.
- Side - Waffe wird an der Seite getragen.
Alle anderen Werte sagen mir irgendwie nichts. Wenn es sich bei dem Objekt um keine Waffe handelt den Wert auf „None“ belassen.
5) Smoothen Inter-Object Seams - Glättet ein wenig alle scharfen Kanten. Möglicherweise sinnvoll bei feinen Objekten aus Stoff, Leder, Fell oder Holz. Bei Stein sollte diese Schaltfläche in jedem Fall deaktiviert werden. Sieht sonst irgendwie so plastifiziert aus. Ansonsten einfach ein wenig experimentieren.
6) Use bhkListShape - Diese Schaltfläche könnt Ihr aktivieren wenn Eure Kollision, wie beim Schwert weiter oben, aus mehreren primitiven Kollisionsboxen besteht. Alle Kollisionsboxen werden dann anstatt für jede Kollisionsbox eine eigene NiNode zu erstellen, mit Hilfe der bhkListShape, in einem einzigen Kollisions-Objekt zusammengefasst. Erhöht ein wenig die Performance sollte aber, genau wie bei einer PackedNiTriStripsShape, für begehbare Flächen, also z. B. Fußböden, Treppenstufen u.s.w., grundsätzlich nicht angewandt werden. Mehr dazu hier.
Wenn Ihr hier alle Eintragungen vorgenommen habt klickt unten auf „ok“ und schon wird Eure Mesh exportiert was je nach Umfang einige Zeit dauern kann.
|







